装机u盘启动制作办法
- 更新日期:2014-08-18 人气:番茄花园 来源:http://www.ghost360.cn
装机u盘启动制作办法
雨林木风系统之家U盘启动盘制作工具是一款可以给电脑安装菜鸟系统的工具,那么,系统之家如何装系统呢?针对此问题,主编马上就为大家图解全面教程使用系统之家重装系统的办法/步骤,有兴趣的朋友们可以了解下装机u盘启动的办法吧。
你们为大家教程了怎么制作U盘启动盘,U盘启动盘制作好,并且将系统镜像文件放入到U盘之后,那今天主编就为大家详解一下需要重启电脑的处理办法吧,配置电脑开机启动项为从U盘启动了,之后就是最后的系统安装了。大家赶紧学习起来啊。
1.制作系统之家装机u盘启动开始之前,你们需要准备一个容量大于2g并能够正常使用的u盘,接着双击安装好的装机u盘启动盘制作,选择“移动磁盘(u盘)”模式,再来把你们准备好的需要装机制作u盘启动盘的u盘插入电脑中,然后在工具在读取到u盘后,直接点击“开始制作”即可;如下图所示:
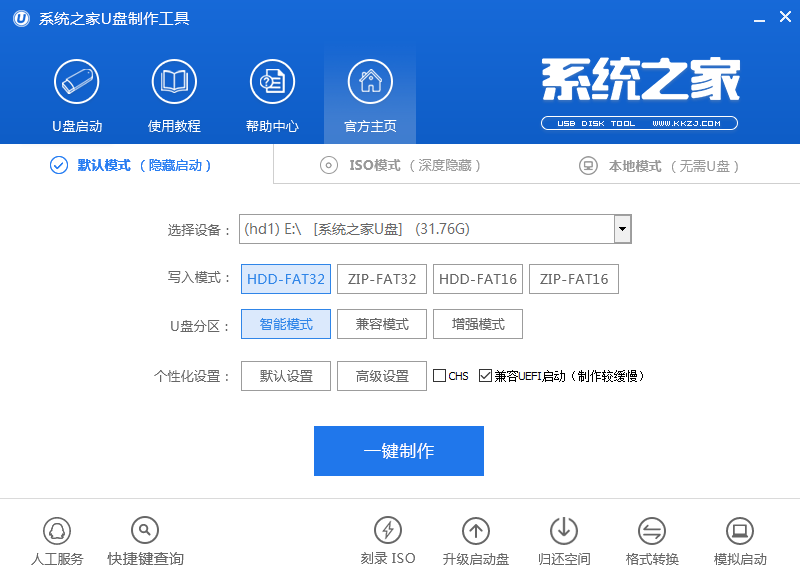
装机u盘启动载图1
2.按下开始制作按钮时屏幕中会弹出一个提示窗口:“警告:本操作将会删除(G:)盘上的所有数据,且不可还原。若想继续,请单击‘确定’。若想退出,请单击‘取消’。”,在制作u盘启动盘前你们确认好u盘没有重要文件或者已将文件做好备份工作后,选择“确定”即可;如下图所示:

装机u盘启动载图2
3.接下来便开始进入到制作u盘启动盘的过程,在这个过程中你们无需进行任何手动操作,耐心等待制作过程结束即可,如下图所示:
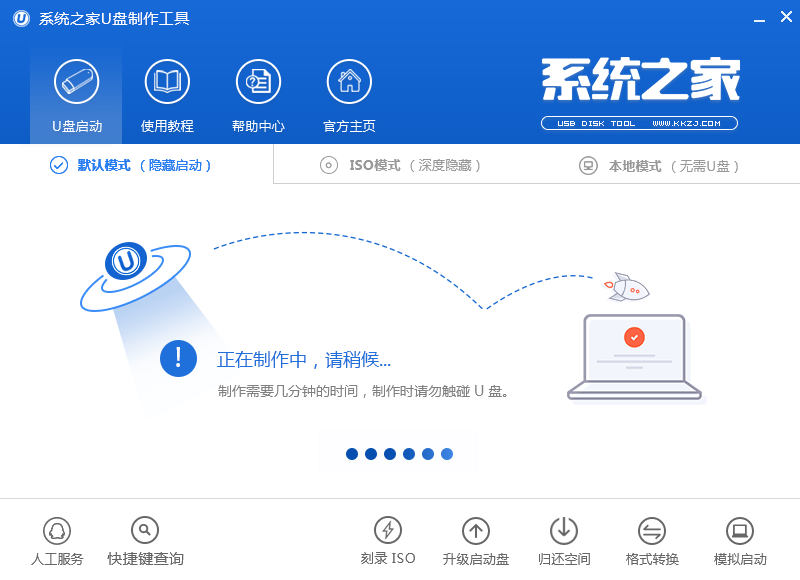
装机u盘启动载图3
4.当u盘启动盘制作完成后会弹出一个制作完成的窗口提示,这时你们可以按照提示内容点击“是(Y)”按钮通过“电脑模拟器”对已制作好的u盘启动盘进行模拟启动测试,若无需要,点击“否(Y)”并关上软件界面即可;如下图所示:
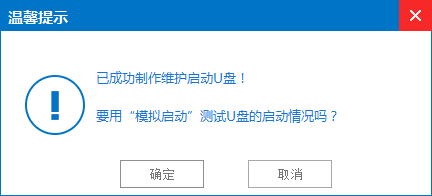
装机u盘启动载图4
5.在测试模拟启动的过程中,你们不要过于深入测试,此操作的用意是在于验证你们制作好的u盘启动盘是否能够成功启动并显示出系统之家主菜单界面,达成测试效果后按下键盘上的Ctrl+Alt释放鼠标关上此窗口即可,如下图所示:
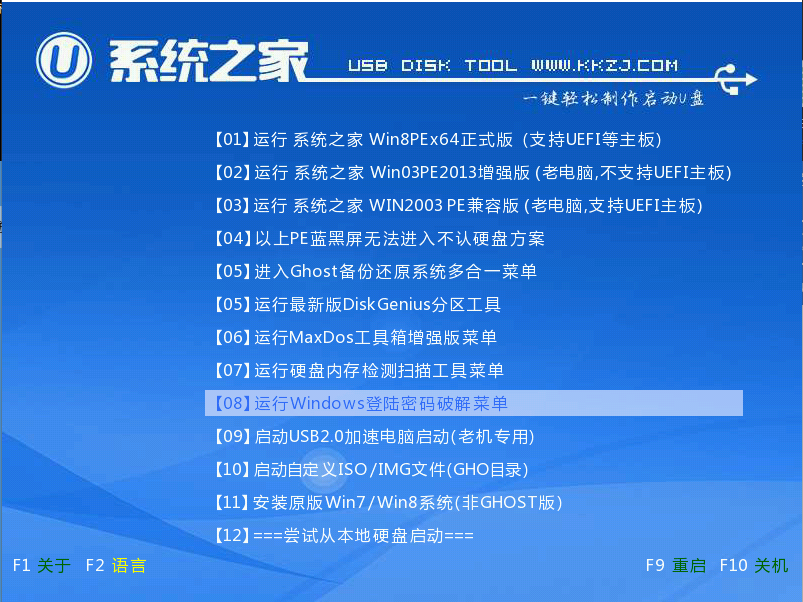
装机u盘启动载图5
今天主编相关系统之家装机u盘启动的办法就教程到这里了,当你们安装完成后会发现制作好的u盘启动盘与官网上的正式版相比变得更加的简洁,如果大家喜爱这样的简洁版本不妨下载安装系统之家装机u盘启动并进行制作。

装机u盘启动载图6
相关系统
-
 深度技术win11专注多功能版64位v2025.01免激活加速局域网络网站打开速度,安装驱动程序时不要搜索窗口更新宽带ADSL拨号用户没有本地连接的.....2024-12-19
深度技术win11专注多功能版64位v2025.01免激活加速局域网络网站打开速度,安装驱动程序时不要搜索窗口更新宽带ADSL拨号用户没有本地连接的.....2024-12-19 -

中关村Ghost Win10 32位 精选装机版 2021.04
中关村Ghost Win10 32位 精选装机版 2021.04离线制作,纯净无比安装过程自动检查各驱动器有无AUTO病毒,有则杀之,独创全新的系统双恢复.....2021-04-09 -
 深度技术64位win7电竞零度版v2025.01保留原版系统的所有特点,只进行优化,不进行删减,全新汉化界面,用户可以自行理解使用系统,体验感更好,.....2024-12-19
深度技术64位win7电竞零度版v2025.01保留原版系统的所有特点,只进行优化,不进行删减,全新汉化界面,用户可以自行理解使用系统,体验感更好,.....2024-12-19 -
 通用系统Win8.1 2021.06 64位 精简装机版集成市面上最新最全的硬件驱动程序,采用万能ghost封装技术,安装快速方便,支持一键解压安装、p.....2021-05-15
通用系统Win8.1 2021.06 64位 精简装机版集成市面上最新最全的硬件驱动程序,采用万能ghost封装技术,安装快速方便,支持一键解压安装、p.....2021-05-15 -
 电脑公司win7免激活32位精品青年版v2021.12运作时将不检验未应用的IDE安全通道并将其关掉,默认显示系统隐藏文件,方便用户对系统文件进行.....2021-12-01
电脑公司win7免激活32位精品青年版v2021.12运作时将不检验未应用的IDE安全通道并将其关掉,默认显示系统隐藏文件,方便用户对系统文件进行.....2021-12-01 -
 电脑公司Win7 正式纯净版 2021.04(64位)优化磁盘响应速度,就算是机械硬盘也可以拥有较快的开机及运行速度,集成AdobeFlash Player最新版.....2021-04-09
电脑公司Win7 正式纯净版 2021.04(64位)优化磁盘响应速度,就算是机械硬盘也可以拥有较快的开机及运行速度,集成AdobeFlash Player最新版.....2021-04-09