linux双笔记本系统重装xp介绍
- 更新日期:2016-06-04 人气:番茄花园 来源:http://www.ghost360.cn
linux双笔记本系统重装xp介绍
linux双云净系统重装xp介绍是什么,网友今天问win10之家主编我,他们想进行linux重装双大白菜系统xp,如今Linux不仅在服务器领域的应用取得较大进展,而且在桌面应用领域也有越来越多的人选择使用,那么就让win10之家主编教你们linux双系统重装xp介绍,下面就让你们来看看linux重装双系统xp过程。
一键制作支持pE启动U盘的安装方案很容易,在win10或者xp系统里,双击打开天意U盘维护系统这个软件程序,然后选择U盘盘符,在选择UsB设备启动引导模式即可!非常容易。
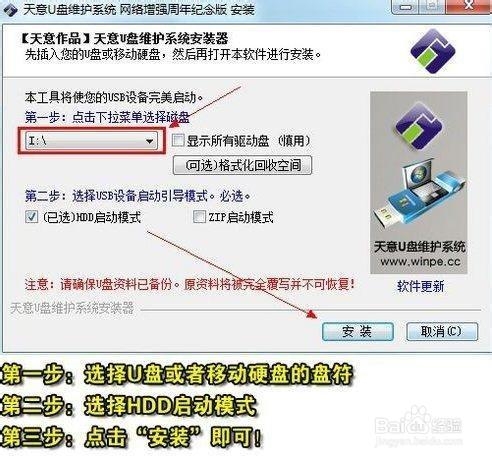
天意pE的版本可能会随着软件的升级而有所变化,但大概的安装办法几乎不变。
Linux系统安装xp/win10系统第二步----一键进入笔记本快速启动选择模式
很多人讨厌或者不懂装windows系统,就是被全英文的Bios配置难倒,哪怕那些已经通过大学英语六级的人也搞不懂Bios里的英文是什么跟什么。
其实,现在的笔记本都有启动快捷键,开机的时候按照对应的启动快捷键,就自动进入笔记本的快速启动模式,然后选择需要启动的设备就行。

当然,笔者所指的设备是已经安装了pE并支持U盘启动的pE启动U盘。
以华硕笔记本为例,根据上图所示的各大笔记本品牌的启动快捷键表,你们在开机的时候按EsC(如果没有把握在哪一秒钟按EsC健,请一秒钟按一下启动快捷键,这招屡试不爽)。

由上图可以知道,进入笔记本的快速启动模式只需在开机的时候按一下快捷启动键就行!快看看您的笔记本启动快捷键是什么,以后记住就不怕不知道如何U盘启动。
将U盘插入笔记本,然后开机后按笔记本的启动快捷键,接着就能看到一个7个选项,此时此刻,大家直接选择启动win10 pE维护系统(不同的pE工具启动画面各不相同,请大家自行判断哪个才是win10 pE 的选项)。

然后就是大摇大摆地进入很多人从来都没用过却非常熟悉的界面,看到界面之后您会发现,如何跟win10的界面可以这么相似呢?
Linux系统安装xp/win10系统第三步——进入pE并对硬盘进行分区
进入pE之后,下一步就是分区,如果您的电脑已经分区,只是想重装系统,那么请跳过这一步,直奔下一步。
在pE下的分区工具非常多,绿茶主编推选的目前应用最广泛的同时非常容易易用的diskGenius(部分网友简称它为“dG”)。diskGenius不但是一款分区工具这么容易,还具有还原已经被删除的分区表和硬盘数据的功能,有数据还原的神奇效果。
如果您想使用最新版的diskgenius,请到豆豆系统里下载并解压到U盘里,在U盘里打开diskGenius也能达到同样效果。

如果您只想帮已经分好区或者有重要数据的的笔记本重装windows系统,那么就不要对硬盘进行分区,否则笔记本的数据会具体丢失,笔者一概不负责。当然,如果您觉得现在的硬盘分区和数据也并不重要,那就直接分区吧!
双击diskgenius界面之后,点击功能导航栏的“快速分区”,然后配置每个分区的大小就oK。
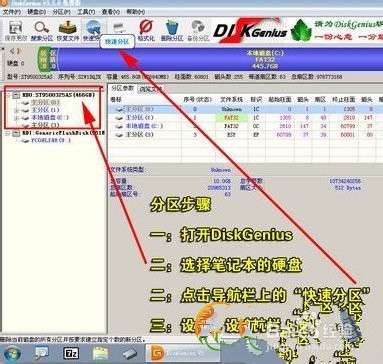
500G的分区方式是,除了C盘留50G来装win10系统之外, d盘是168G,E盘是128G,F盘是剩下的120G(当然也可以是118G)。
分区最关键的一步,记得勾选“重建主引导记录(MBR)”。
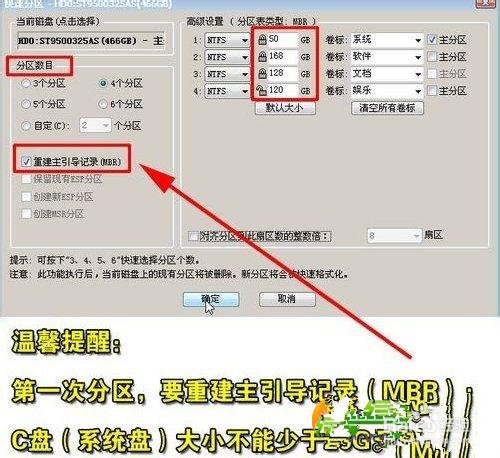
因为笔记本硬盘里会有原来的分区,因此重新分区时会有提醒,此时,直接点“是”。

从下图可以看到,硬盘已经在瞬间被分区了!现在,什么隐藏分区都已经消失。
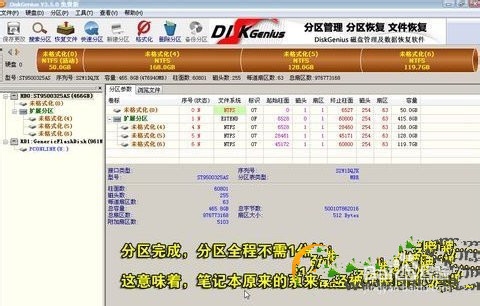
在pE里双击“计算机(我的电脑)”,也可以看到笔记本的硬盘分区已经重新分配好!
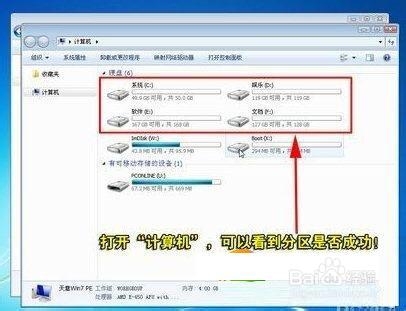
Linux系统安装xp/win10系统第四步——用虚拟光驱加载win10或者xp镜像
在这里先说明一下,安装电脑公司装机xp系统,需要一个win10/xp系统的镜像文件,这个镜像文件可以来自正版windows10/xp光盘。
那些已经有正版windows10/xp光盘的用户,请将光盘里文件具体复制到U盘里,这样就可以跳过这一步,直接到下一步。并且就算光盘坏了也没所谓,因为用U盘也能重装windows系统。
分区之后,下一步就是用虚拟光驱来加载U盘里的win10/xp镜像文件。
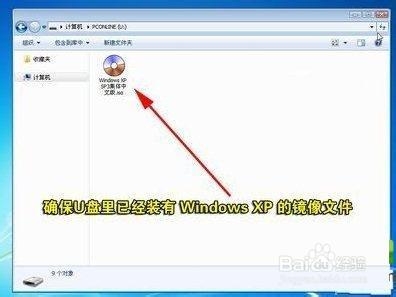
如果您不想用虚拟光驱的话,更容易的办法就是把win10或者xp光盘里的文件具体复制到U盘里,这个办法是最容易的!
打开虚拟光驱的办法很容易,点击pE里的“开始”,然后选择虚拟光驱。
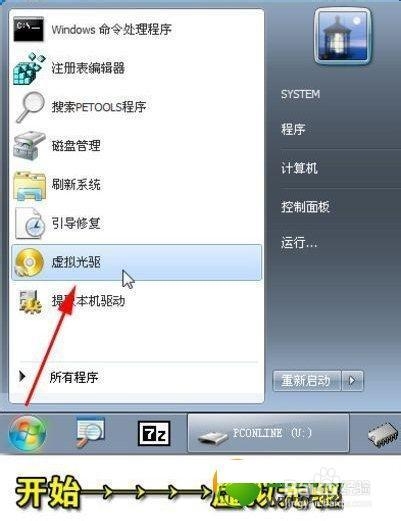
接着,请根据流程图选择xp的镜像文件(选择win10的镜像文件也是类似这样)。
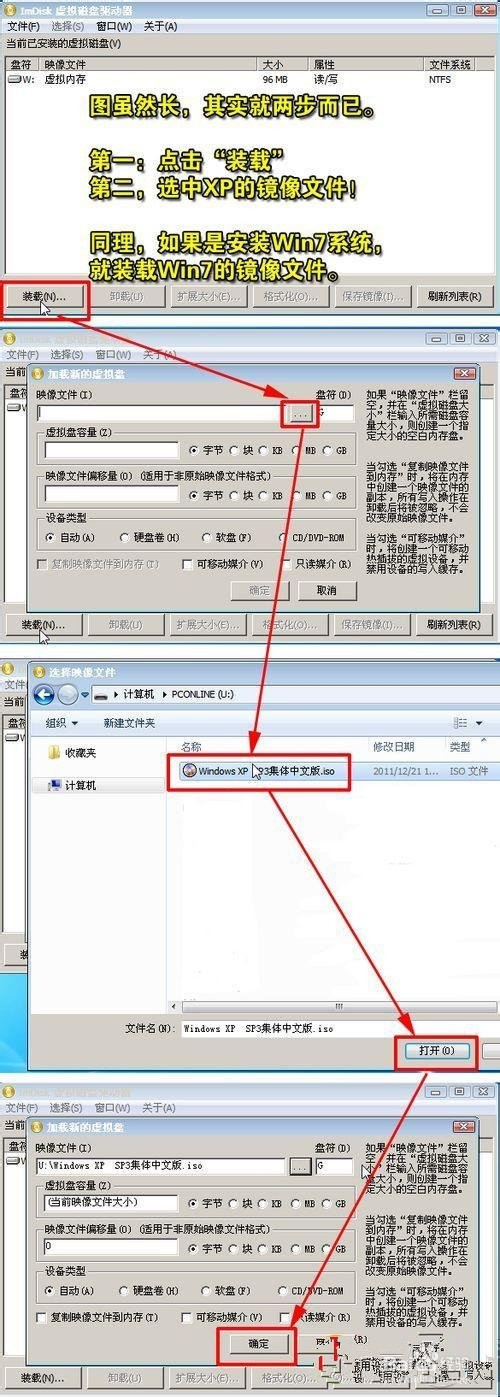
万事俱备,下一步就是开始为笔记本安装xp或者win10系统了。
由于在pE里安装xp和win10的办法,在前面步骤是几乎一致的,只在重启电脑之后操作上才会明显不同,因此豆豆系统将分别讲述xp和win10的安装过程。
Linux系统安装xp/win10系统第五步——安装xp系统
或许有朋友知道,安装xp其实很容易,直接点击虚拟光驱的sETUp就行,简单到极,还需多讲?当然,这种办法也是可行的,但不可靠,也很麻烦。绿茶主编推选的肯定的一通百通的办法,让您懂得安装xp,就懂得安装win10甚至是win8,减少二次学习成本。
哪个windows安装工具安装原版的windowsxp最容易,肯定是“win$Man”这个工具(在pE里都能找到),图形化界面,容易易用,目前支持安装windowsxp、Vista、win10、win8、2000、2003、2008都等多个系统。
在pE里打开windows系统安装工具,也就是“win$Man”这个工具。
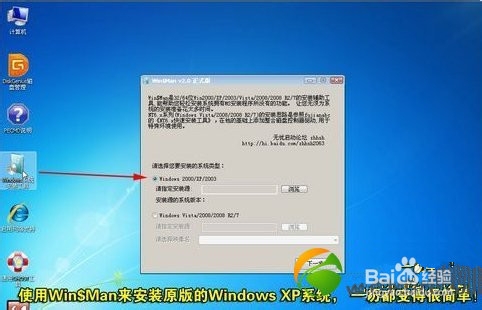
使用windows安装工具来安装windows系统是非常容易的,请大家根据流程图来安装。
在这里提醒一下:安装源是指xp或win10的安装文件位置,xp和win10的安装源也不一样。
容易举例,如果像绿茶主编一样是用虚拟光驱来加载xp镜像的,那么安装源就是虚拟光盘G。如果是把xp光盘的文件复制到U盘里的某一个文件夹里,那么安装源就是这个文件夹。win10的安装源则指向windows10安装光盘根目录sources中的“instrall.wim”文件。
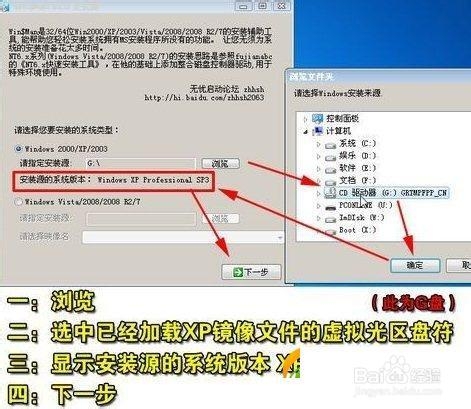
当您成功加载好xp的镜像之后,用win$Man这个工具就能很容易地完成安装好xp。
到此,安装xp系统的前半部分已经完成!接下来,只是等待的漫长过程!

重启之前,记得拔U盘!
成功安装xp系统的关键----将硬盘的运作模式由AHCi改为idE
如果您在安装xp过程中出现蓝屏的问题,那是因为笔记本的硬盘运作模式默认为AHCi模式,而旧式的xp系统本身不集成AHCi驱动,因此,想成功安装xp,就得将硬盘的运作模式由AHCi改为idE,请根据下图的办法来配置。
当然也可以在xp安装光盘里植入AHCi驱动,但操作非常复杂,因此绿茶主编不建议,绿茶主编更建议笔记本安装win10系统。
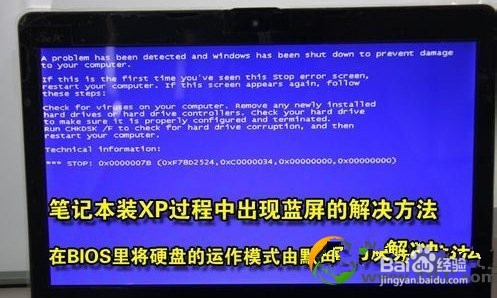
由于各品牌笔记本Bios的配置方式不一样,因此也只能容易讲讲手上这台华硕笔记本的全部配置办法,不能一一举例,请大家见谅。
AHCi转idE的办法,先按住“dEL”进入Bios(部分笔记本进入Bios的办法不一样),然后选择“Advanced”,再选择“idEConfiguration”, 最后选择“onchip sATA Type”,选择“native idE”即可。

AHCi转idE的Bios配置小技巧,认准“Advanced”、“idE”、“sATA”等关键字眼,就是Bios界面不一样,也能大概知道要配置哪儿。
注:如果您是安装win10的话,请跳过这一步!因为win10支持AHCi模式。
Linux系统安装xp/win10系统——用win$Man来安装win10
如果要安装win10,那么在第四步虚拟光驱要加载的就是win10的镜像文件。
当然,如果不想执行第四步,可以直接把win10安装光盘中“sources”文件夹中的“install.wim”文件提取到U盘里就行。
因为使用win$Man安装win10比安装xp更容易。以下是安装的整个流程图,请细看!
综上所述,这就是win10之家主编给我们提供的linux双系统重装xp介绍了,相信我们都已经成功进行linux重装双系统xp,感兴趣的朋友就可以参考win10之家主编这个办法进行动手试一试,觉得不错,还可以共享给身边有需要的朋友!
相关系统
-
 电脑公司Win7 正式纯净版 2021.04(64位)优化磁盘响应速度,就算是机械硬盘也可以拥有较快的开机及运行速度,集成AdobeFlash Player最新版.....2021-04-09
电脑公司Win7 正式纯净版 2021.04(64位)优化磁盘响应速度,就算是机械硬盘也可以拥有较快的开机及运行速度,集成AdobeFlash Player最新版.....2021-04-09 -
 深度技术64位win7电竞零度版v2025.01保留原版系统的所有特点,只进行优化,不进行删减,全新汉化界面,用户可以自行理解使用系统,体验感更好,.....2024-12-19
深度技术64位win7电竞零度版v2025.01保留原版系统的所有特点,只进行优化,不进行删减,全新汉化界面,用户可以自行理解使用系统,体验感更好,.....2024-12-19 -

中关村Ghost Win10 32位 精选装机版 2021.04
中关村Ghost Win10 32位 精选装机版 2021.04离线制作,纯净无比安装过程自动检查各驱动器有无AUTO病毒,有则杀之,独创全新的系统双恢复.....2021-04-09 -
 深度技术win11专注多功能版64位v2025.01免激活加速局域网络网站打开速度,安装驱动程序时不要搜索窗口更新宽带ADSL拨号用户没有本地连接的.....2024-12-19
深度技术win11专注多功能版64位v2025.01免激活加速局域网络网站打开速度,安装驱动程序时不要搜索窗口更新宽带ADSL拨号用户没有本地连接的.....2024-12-19 -
 电脑公司win7免激活32位精品青年版v2021.12运作时将不检验未应用的IDE安全通道并将其关掉,默认显示系统隐藏文件,方便用户对系统文件进行.....2021-12-01
电脑公司win7免激活32位精品青年版v2021.12运作时将不检验未应用的IDE安全通道并将其关掉,默认显示系统隐藏文件,方便用户对系统文件进行.....2021-12-01 -
 通用系统Win8.1 2021.06 64位 精简装机版集成市面上最新最全的硬件驱动程序,采用万能ghost封装技术,安装快速方便,支持一键解压安装、p.....2021-05-15
通用系统Win8.1 2021.06 64位 精简装机版集成市面上最新最全的硬件驱动程序,采用万能ghost封装技术,安装快速方便,支持一键解压安装、p.....2021-05-15