win10联想系统重装d盘图解介绍
- 更新日期:2016-07-29 人气:番茄花园 来源:http://www.ghost360.cn
win10联想系统重装d盘图解介绍
windows10操作系统家园系统重装睿派克系统放在哪个盘?这个C盘、d盘其实没多大差别。但是如果您把win10系统重装d盘的话,就要把d盘这个分区要激活,设为主分区。这样win10系统重装d盘的步骤就会变得比较麻烦,那iT视窗主编觉得还是如果要把win10系统重装d盘那还不如把系统装在C盘比较好,详情请看下文教程吧。
办法/步骤
首先你们在win10【即C盘】→program files中找到【装机人员工具箱】
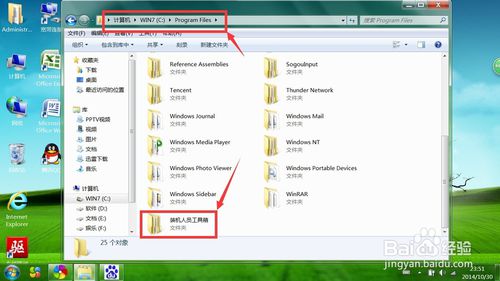
win10系统重装d盘图解介绍图1
然后你们在【装机人员工具箱】→【实用工具】中找到下面红框中的文件【磁盘安装】也就是一键恢复。
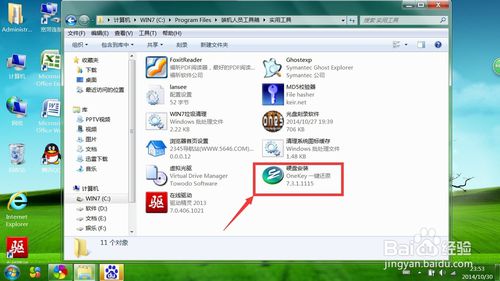
win10系统重装d盘图解介绍图2
然后你们可以看到有在【常规】选项栏里有2个选项,你们选择第一个【恢复系统】当然你们备份系统也可是使用这个办法哦。
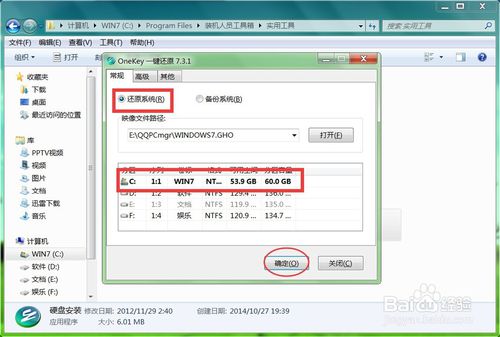
win10系统重装d盘图解介绍图3
然后系统会自动关机重启,这个时候请不要紧张哈。这是正常过程。【重装c盘后,你们储存在c盘的文件以及软件都会被删除,请做好备份措施哦。】
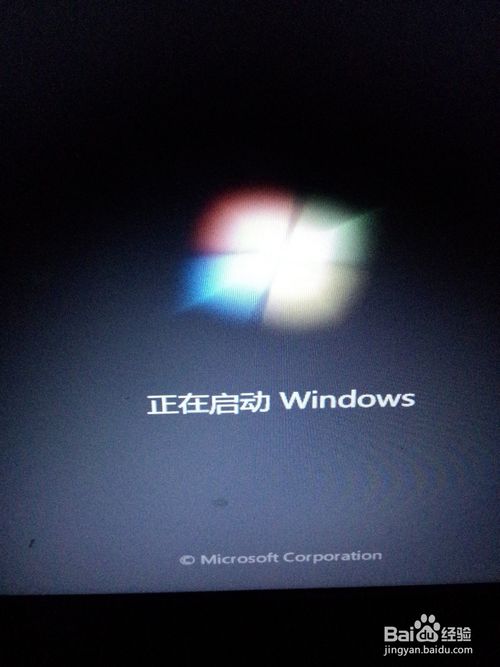
win10系统重装d盘图解介绍图4
在重启的过程中,你们会花费一段时间,因为你们要重装磁盘c盘。
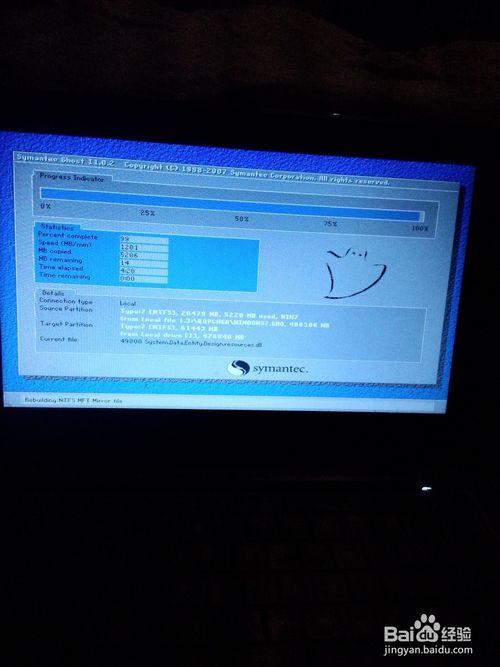
win10系统重装d盘图解介绍图5
系统重装磁盘这段时间都是系统自动进行的,你们千万不要进行任何操作。

win10系统重装d盘图解介绍图6
大约需要的时间在30min左右,系统自动重新安装完成后,会自动启动电脑,然后你们就可以正常的使用电脑了,再也不会出现卡死的现象。
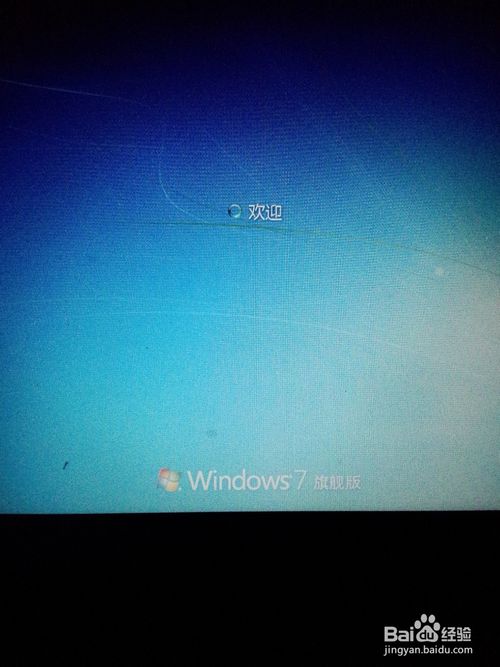
win10系统重装d盘图解介绍图10
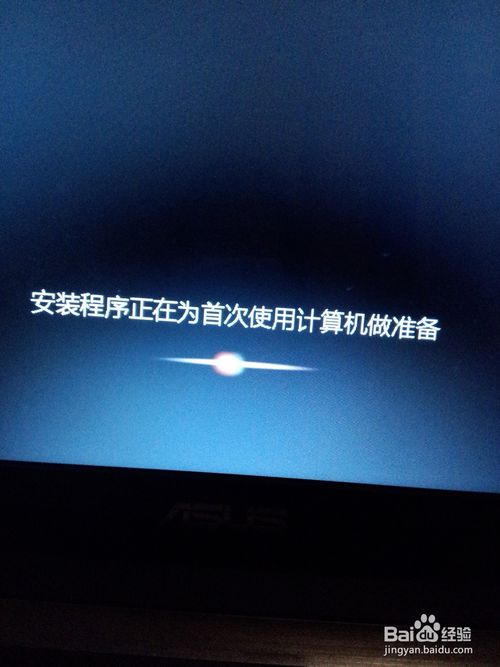
win10系统重装d盘图解介绍图8
相关系统重装c盘的介绍到这里就具体结束了,大家还想知道相关系统重装c盘的图解介绍吧,好了,如果想了解更多的资讯就赶紧关注windows10之家官网吧,相信windows10官网的用户永生哦。好了,开个玩笑,大家关注起来吧。
相关系统
-
 电脑公司Win7 正式纯净版 2021.04(64位)优化磁盘响应速度,就算是机械硬盘也可以拥有较快的开机及运行速度,集成AdobeFlash Player最新版.....2021-04-09
电脑公司Win7 正式纯净版 2021.04(64位)优化磁盘响应速度,就算是机械硬盘也可以拥有较快的开机及运行速度,集成AdobeFlash Player最新版.....2021-04-09 -
 通用系统Win8.1 2021.06 64位 精简装机版集成市面上最新最全的硬件驱动程序,采用万能ghost封装技术,安装快速方便,支持一键解压安装、p.....2021-05-15
通用系统Win8.1 2021.06 64位 精简装机版集成市面上最新最全的硬件驱动程序,采用万能ghost封装技术,安装快速方便,支持一键解压安装、p.....2021-05-15 -
 深度技术win11专注多功能版64位v2025.01免激活加速局域网络网站打开速度,安装驱动程序时不要搜索窗口更新宽带ADSL拨号用户没有本地连接的.....2024-12-19
深度技术win11专注多功能版64位v2025.01免激活加速局域网络网站打开速度,安装驱动程序时不要搜索窗口更新宽带ADSL拨号用户没有本地连接的.....2024-12-19 -

中关村Ghost Win10 32位 精选装机版 2021.04
中关村Ghost Win10 32位 精选装机版 2021.04离线制作,纯净无比安装过程自动检查各驱动器有无AUTO病毒,有则杀之,独创全新的系统双恢复.....2021-04-09 -
 电脑公司win7免激活32位精品青年版v2021.12运作时将不检验未应用的IDE安全通道并将其关掉,默认显示系统隐藏文件,方便用户对系统文件进行.....2021-12-01
电脑公司win7免激活32位精品青年版v2021.12运作时将不检验未应用的IDE安全通道并将其关掉,默认显示系统隐藏文件,方便用户对系统文件进行.....2021-12-01 -
 深度技术64位win7电竞零度版v2025.01保留原版系统的所有特点,只进行优化,不进行删减,全新汉化界面,用户可以自行理解使用系统,体验感更好,.....2024-12-19
深度技术64位win7电竞零度版v2025.01保留原版系统的所有特点,只进行优化,不进行删减,全新汉化界面,用户可以自行理解使用系统,体验感更好,.....2024-12-19