win10双云骑士系统安装32位和64位的图文介绍
- 更新日期:2013-12-19 人气:番茄花园 来源:http://www.ghost360.cn
win10双云骑士系统安装32位和64位的图文介绍
有的朋友的电脑是安装了win10深度技术系统32位都是为了工作需要,但是又想尝试安装win10远景论坛系统64位,那么怎么简单快速的在win1032位的基础上安装64位双系统呢?经过主编网上收集整理,给我们分享一下双系统安装32位和64位的办法,喜欢的小伙伴别走开哦。
很多朋友问到主编,win1032位怎么安装64位双系统呢?很多朋友喜欢尝试使用双系统带来的方便,其实安装双系统也不是很难的事情,具体要看下面主编给你全面的操作流程,这样可以保证少走弯路,早日实现双系统的吧。
双系统安装32位和64位步骤:
第一步:准备工作
准备一个U盘(4G以上)、一台正常上网的电脑、搜索下载小白一键重装系统工具

双系统电脑图解1
第二步:制作U盘启动工具
1、把U盘插到正常的电脑上面,打开小白工具,点击制作系统,下图:
ps:记得关闭杀毒软件再操作哦。
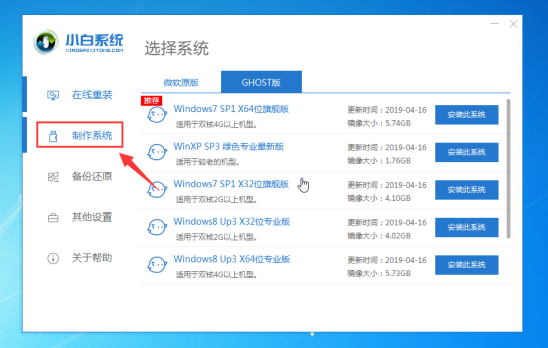
64位电脑图解2
3、选择制作U盘,然后点击 开始制作,下图所示:
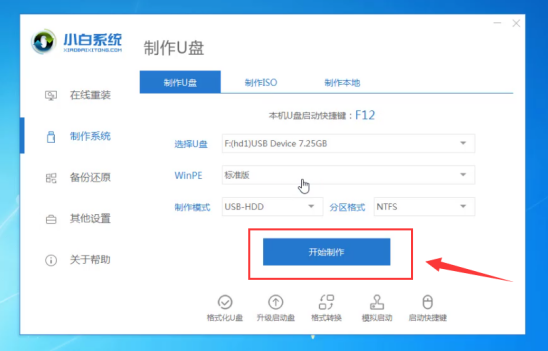
双系统安装32位和64位电脑图解3
4、选择需要安装的系统镜像,大家选择系统,然后点击开始制作,一直下一步,等待制作完成就可以了。下图所示:
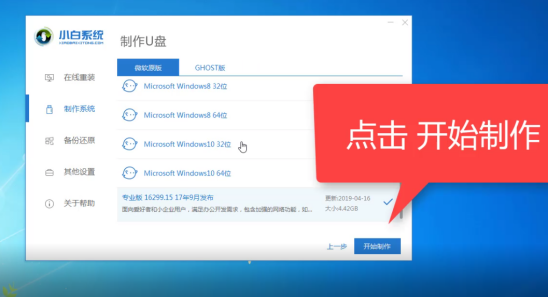
双系统安装32位和64位电脑图解4
第三步:给电脑分区
1、右键点击计算机,选中管理选项,进入“计算机管理选项”。
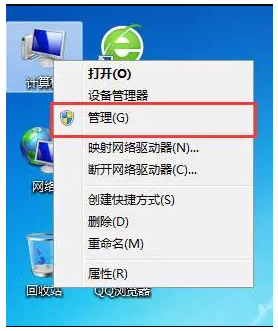
双系统安装32位和64位电脑图解5
2、来到磁盘管理选项,找一个剩余空间较大的分区,这里主编选择的是d盘,右键单击选择“压缩卷”。
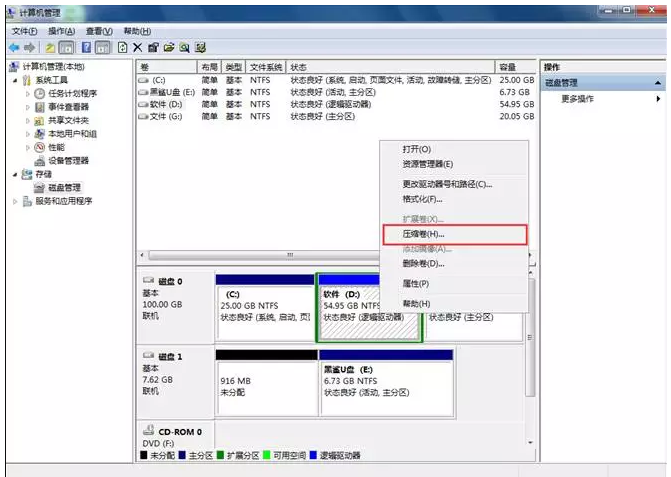
64位电脑图解6
3、在压缩卷中,输入压缩的空间量,安装win7系统最好不要少于40G,也就是40960MB,小白在这里选择压缩的空间量是50000MB。

64位电脑图解10
4、压缩完成后,会出现一个新的分区,大家右键选择新建简单卷,然后一直下一步。这样一来就多了一个新加卷了。
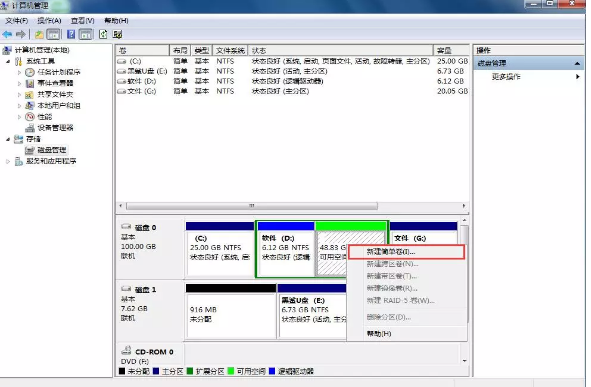
32位电脑图解8
第四步:安装64位系统
1、开机后马上快速间断的按F12,下图:
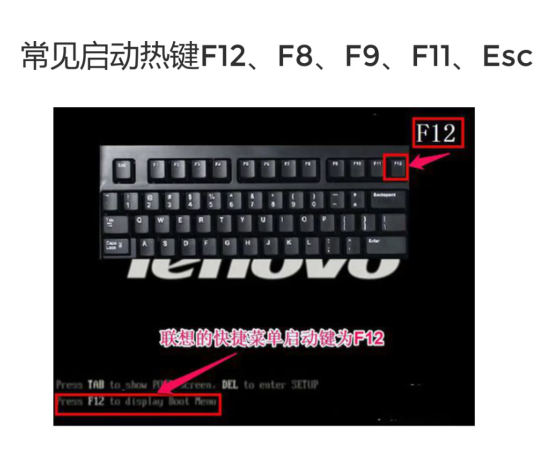
双系统安装32位和64位电脑图解9
2、接着选择好U盘的选项,按回车进入。进入小白选择界面,一般选择【1】启动win7x64位pE,然后按回车键进去下图:
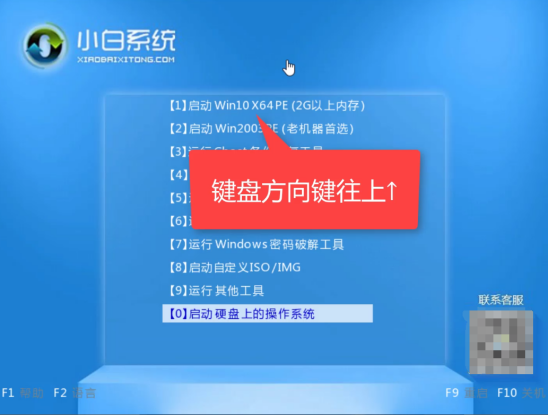
32位电脑图解7
3、接着安装win1064位到刚刚分区的盘上面,然后点击开始安装。
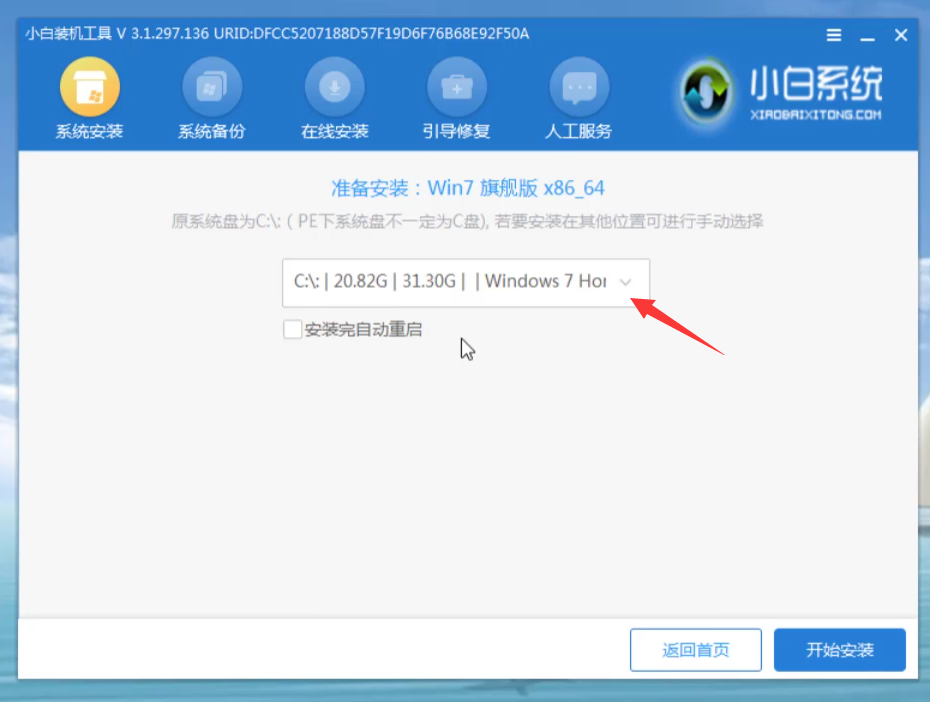
32位电脑图解11
4、安装完成后先不要重启电脑,点击桌面的修复引导工具。
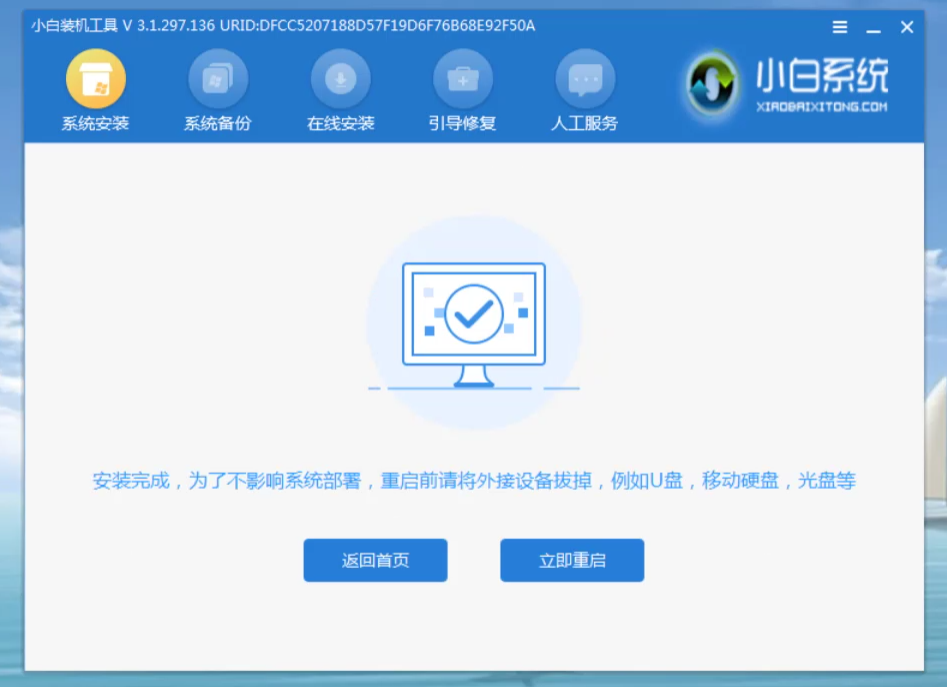
32位电脑图解12
5、修复刚刚安装的盘的引导,点击开始修复。
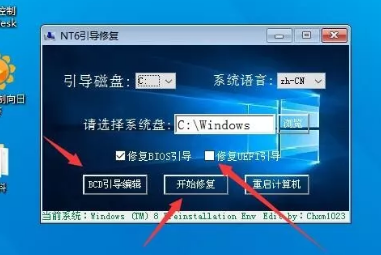
双系统安装32位和64位电脑图解13
6、接着重启电脑就可以看到开机启动项有两个。
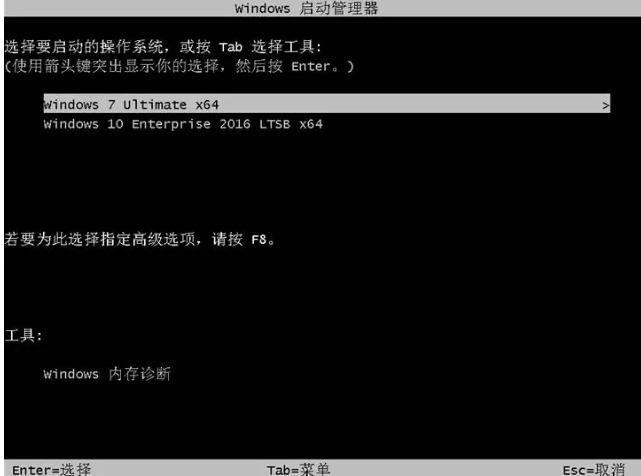
64位电脑图解14
10、等待安装成功就可以进入win1064位系统了。

32位电脑图解15
以上就是关于win10双系统安装32位和64位的图文介绍。
相关系统
-
 电脑公司win7免激活32位精品青年版v2021.12运作时将不检验未应用的IDE安全通道并将其关掉,默认显示系统隐藏文件,方便用户对系统文件进行.....2021-12-01
电脑公司win7免激活32位精品青年版v2021.12运作时将不检验未应用的IDE安全通道并将其关掉,默认显示系统隐藏文件,方便用户对系统文件进行.....2021-12-01 -
 通用系统Win8.1 2021.06 64位 精简装机版集成市面上最新最全的硬件驱动程序,采用万能ghost封装技术,安装快速方便,支持一键解压安装、p.....2021-05-15
通用系统Win8.1 2021.06 64位 精简装机版集成市面上最新最全的硬件驱动程序,采用万能ghost封装技术,安装快速方便,支持一键解压安装、p.....2021-05-15 -
 深度技术win11专注多功能版64位v2025.01免激活加速局域网络网站打开速度,安装驱动程序时不要搜索窗口更新宽带ADSL拨号用户没有本地连接的.....2024-12-19
深度技术win11专注多功能版64位v2025.01免激活加速局域网络网站打开速度,安装驱动程序时不要搜索窗口更新宽带ADSL拨号用户没有本地连接的.....2024-12-19 -

中关村Ghost Win10 32位 精选装机版 2021.04
中关村Ghost Win10 32位 精选装机版 2021.04离线制作,纯净无比安装过程自动检查各驱动器有无AUTO病毒,有则杀之,独创全新的系统双恢复.....2021-04-09 -
 深度技术64位win7电竞零度版v2025.01保留原版系统的所有特点,只进行优化,不进行删减,全新汉化界面,用户可以自行理解使用系统,体验感更好,.....2024-12-19
深度技术64位win7电竞零度版v2025.01保留原版系统的所有特点,只进行优化,不进行删减,全新汉化界面,用户可以自行理解使用系统,体验感更好,.....2024-12-19 -
 电脑公司Win7 正式纯净版 2021.04(64位)优化磁盘响应速度,就算是机械硬盘也可以拥有较快的开机及运行速度,集成AdobeFlash Player最新版.....2021-04-09
电脑公司Win7 正式纯净版 2021.04(64位)优化磁盘响应速度,就算是机械硬盘也可以拥有较快的开机及运行速度,集成AdobeFlash Player最新版.....2021-04-09