技术员修复神舟笔记本电脑装系统_神舟笔记本装系统的问题?
- 更新日期:2018-01-25 人气:番茄花园 来源:http://www.ghost360.cn
神舟笔记本装系统步骤是怎么的?一点电脑都需要装系统才能正常使用,神舟hasee笔记本电脑新机都是新型主板,如果要装系统,需要通过uefi U盘安装win10 64位安装版。许多网友还不熟悉神舟笔记本怎么安装系统,下面小编就跟我们详解神舟笔记本电脑装系统教程。
重装须知:
1、如果你的神舟笔记本是非uefi机型,直接legacy模式安装,如果是uefi机型,要通过uefi U盘装
2、本文详解uefi模式安装ghost win10 64位办法,其他办法参考相关安装教程
legacy MBR装win10怎样装
wepe安装原版win10 1803教程
神舟预装win10笔记本换win7系统教程
一、准备工作
1、8G或更大容量空U盘
2、制作pe启动盘:微pe工具箱怎样制作u盘启动盘(UEFi&Legacy双模式)
3、win10系统下载:ghost win10 64位正式版镜像下载v2018.11
二、神舟笔记本电脑安装系统步骤如下
1、制作好wepe启动盘以后,将win10系统iso镜像直接复制到U盘,微pe启动盘支持大于4G镜像;
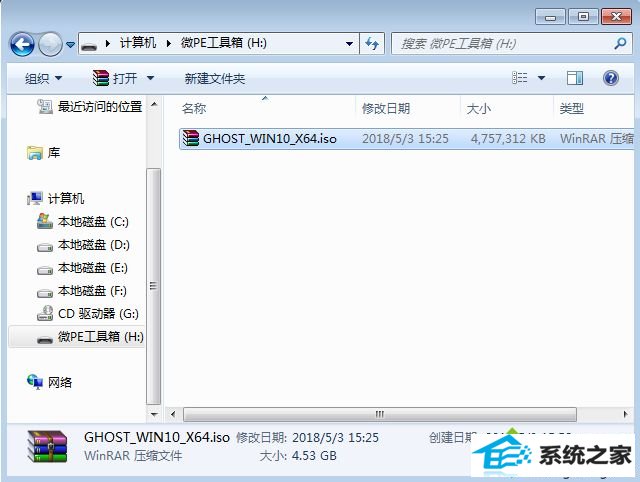
2、在需要装系统的神舟笔记本电脑上插入pe启动盘,重启后不停按F7或F12启动快捷键,调出启动菜单对话框,选中识别到的U盘选项,一般是U盘名称或者带有UsB字样的,比如KingstondataTraveler,如果有uefi选项,选中下图中第三个uefi项,按回车键进入;
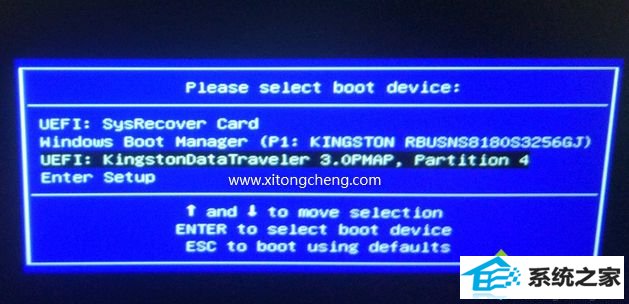
3、选中windows pe分辨率,默认选中第1个,也可以选中第2个指定分辨率,按回车;
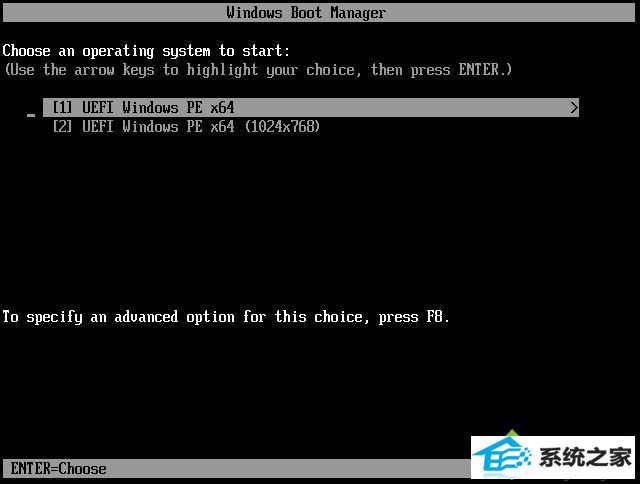
4、进入到pe以后,要在uefi下安装win10系统,硬盘需要GpT分区表,如果之前已经是预装win10机型,直接执行第7步;如果需要全盘重头分区,则双击桌面上的【分区助手(无损)】,选中磁盘1,打开【快速分区】,如果你是多个硬盘,要选对,不要误删;
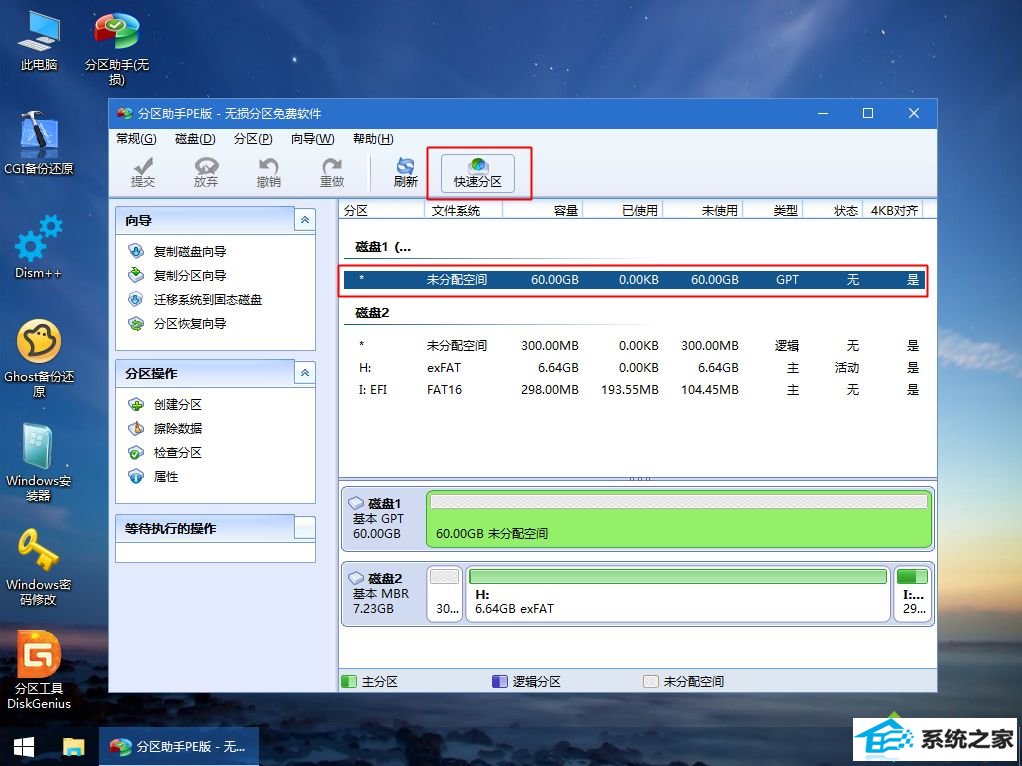
5、设置分区数目、分区大小以及分区类型,卷标为【系统】的系统盘建议60G以上,因为选中了UEFi启动,磁盘类型要选中GpT,【分区对齐到】是4k对齐,2048扇区就行,也可以4096扇区,确认无误后打开开始执行;

6、分区过程很快,分区完成后,如图所示,GpT分区会有两个无盘符的Esp和MsR,这两个分区别去动,只需要看你分出的C、d盘等,如果盘符被占用,选中已经占用C盘的那个盘,左侧选中【更改盘符】,以此类推,不改也是可以的,可以依据卷标【系统】来判断系统盘的位置;
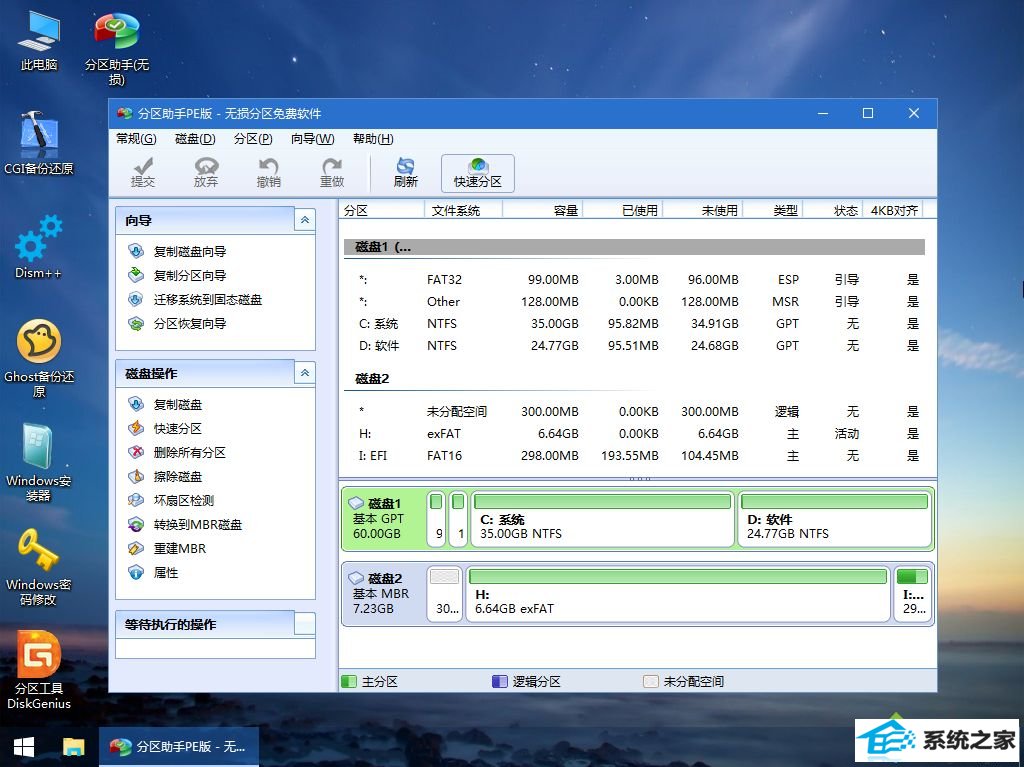
7、接着打开此电脑—微pE工具箱,右键win10系统iso镜像,选中【装载】,如果无装载,右键—打开方式—资源管理器;
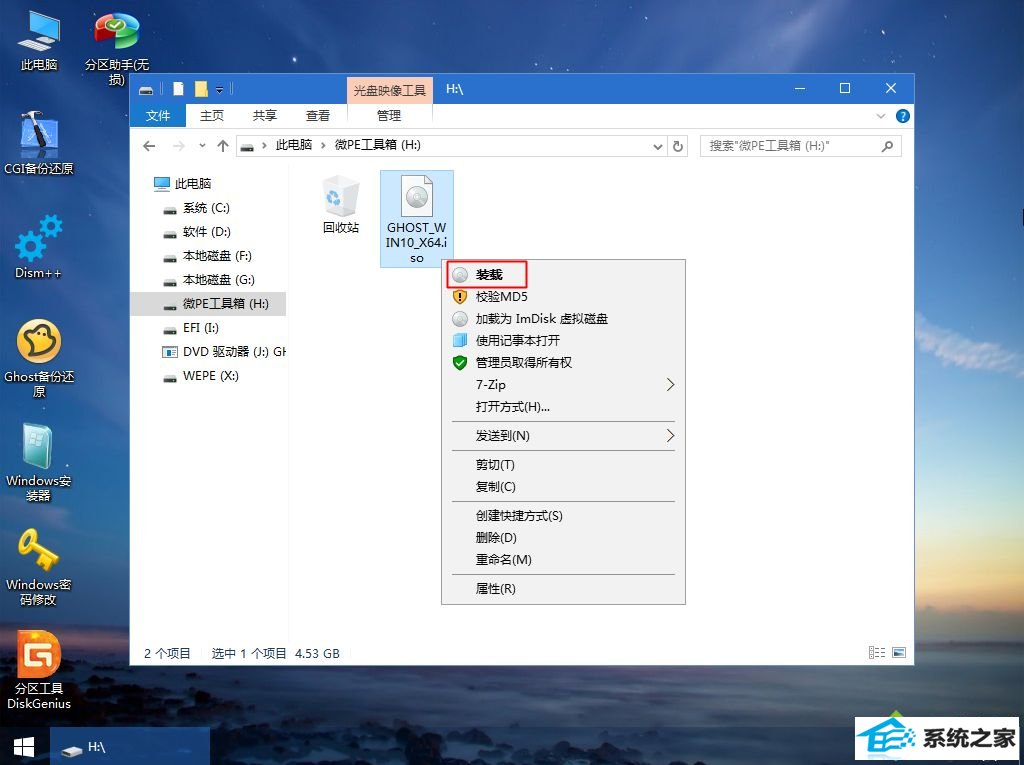
8、双击【双击安装系统.exe】,运行安装工具,选中【还原分区】,GHo wiM iso映像路径会自动提取到win10.gho,接着选中安装位置,一般是C盘,或者依据卷标或总大小来判断,选中以后,打开确定;
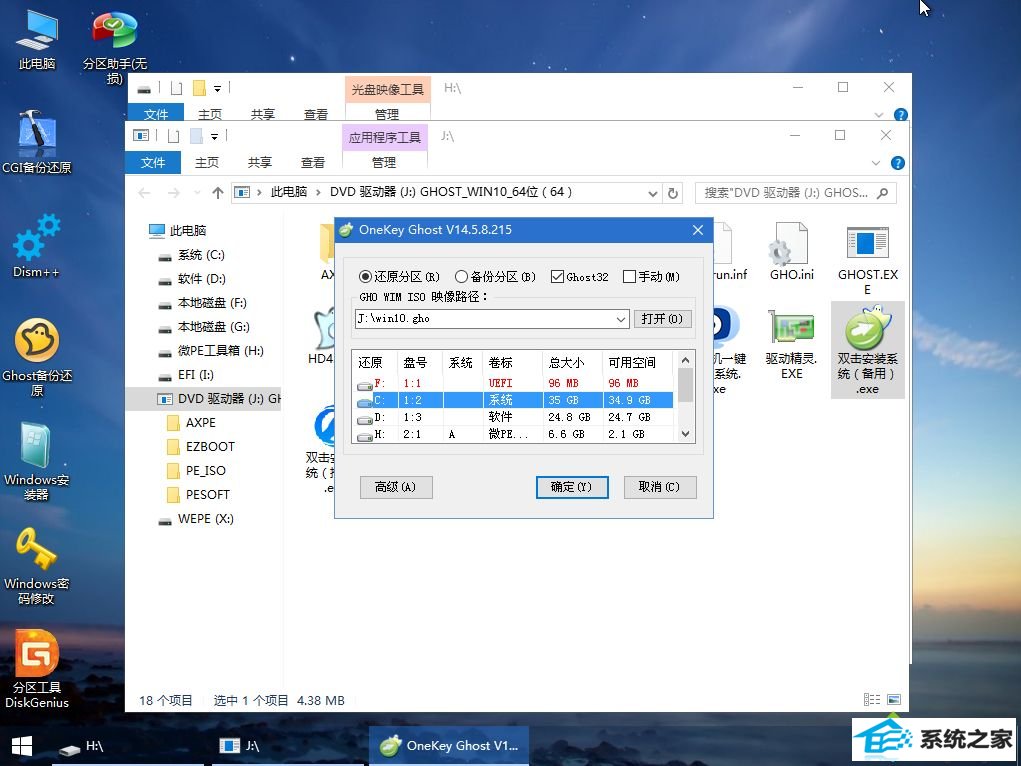
9、如果跳出这个提示,不用管,打开是,继续;
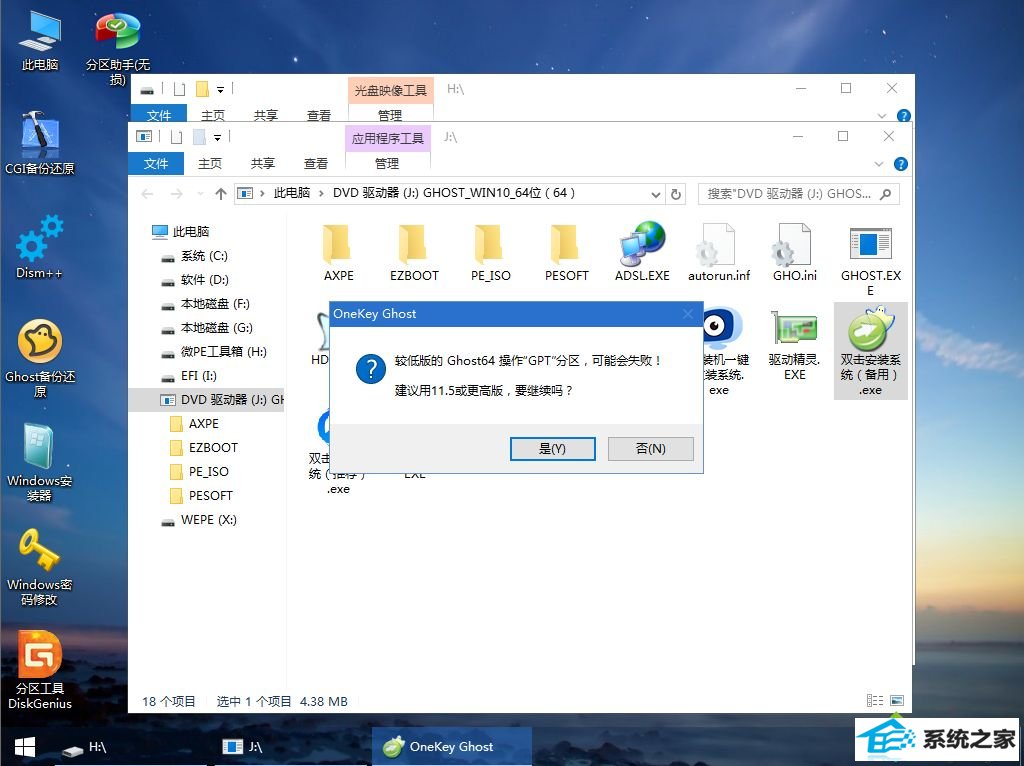
10、跳出这个对话框,选中完成后重启以及引导修复,打开是;
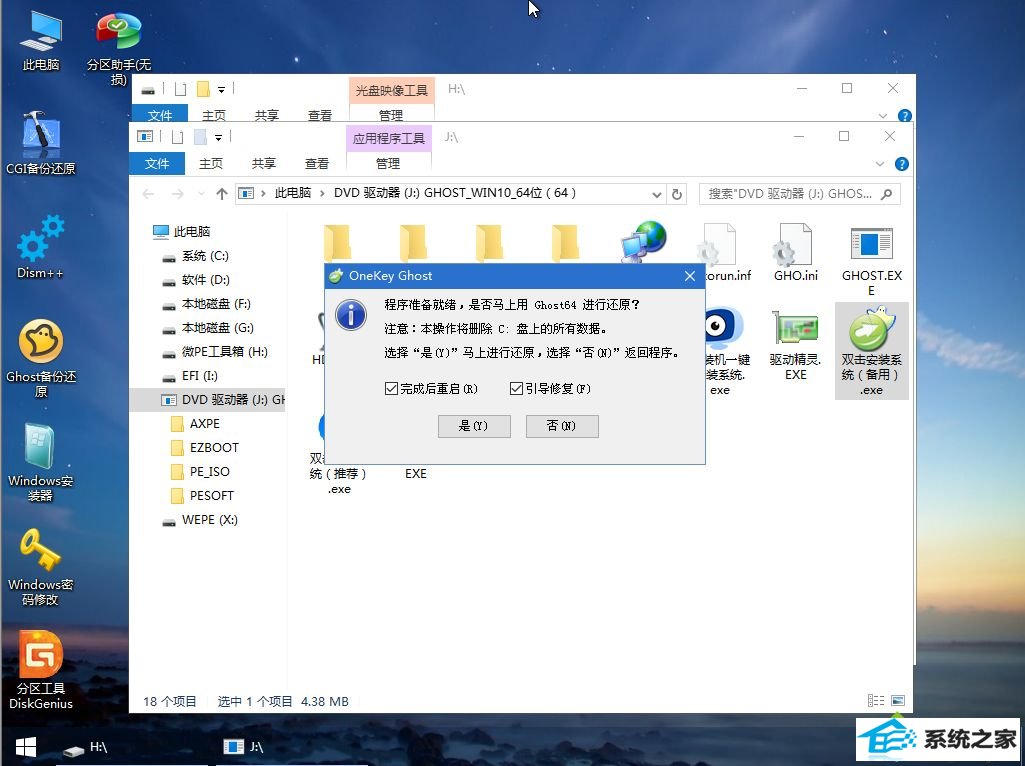
11、转到这个界面,执行win10系统安装部署到C盘的过程,需要等待一段时间;
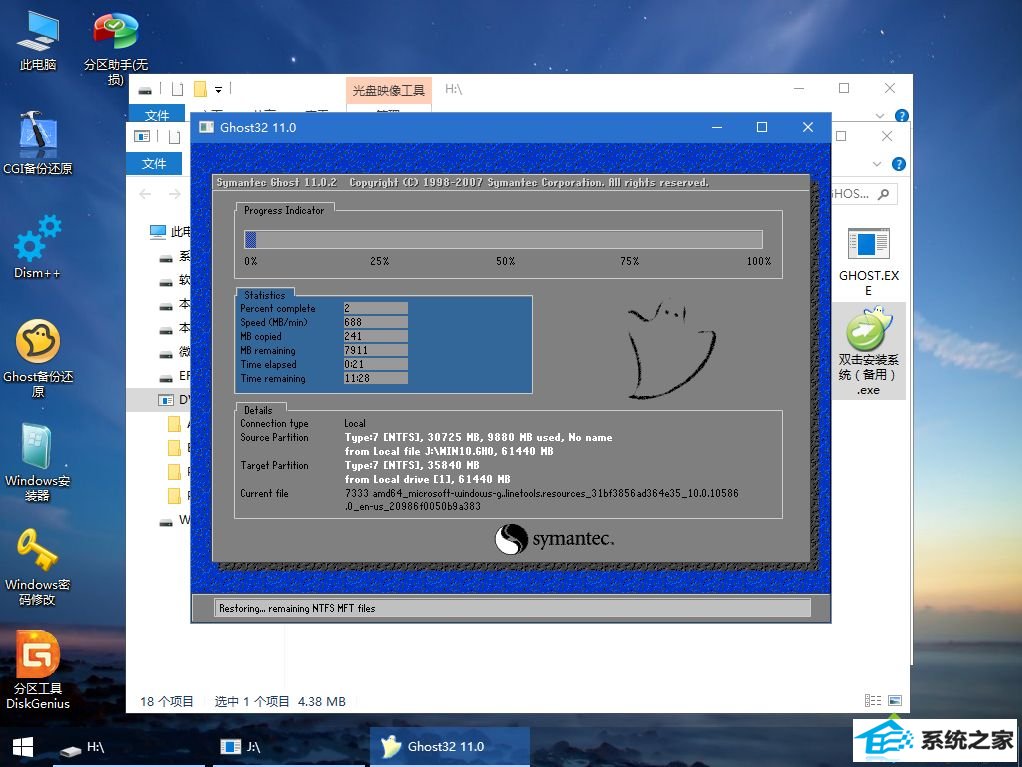
12、操作完成后,10秒后会自动重启计算机;
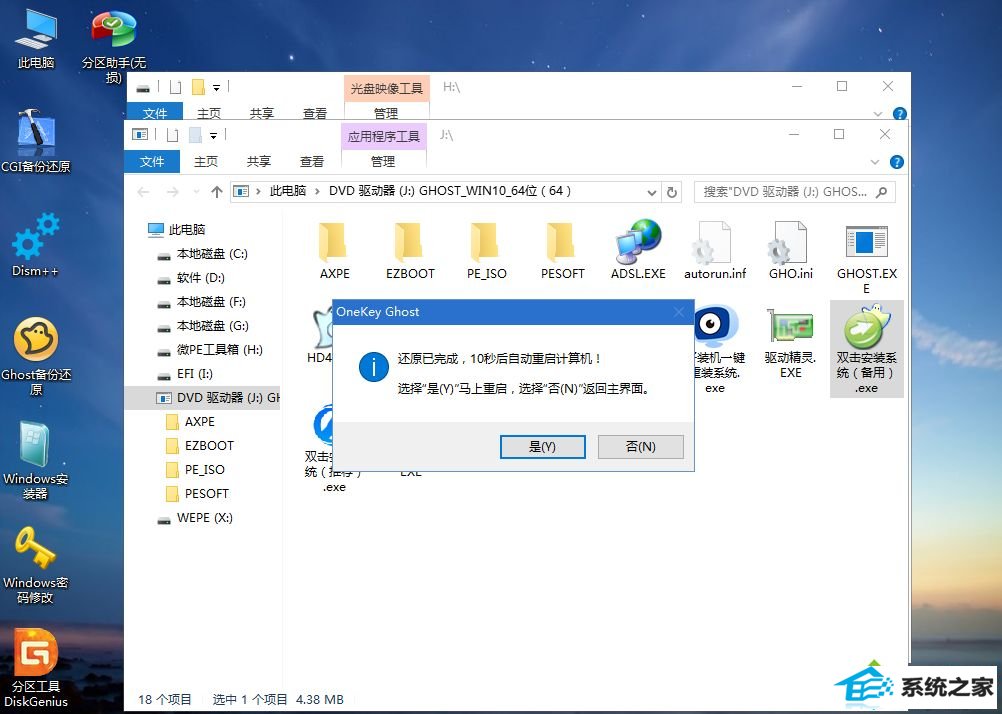
13、重启过程拔出U盘,以后进入到这个界面,执行win10系统组件安装、驱动安装以及激活操作;
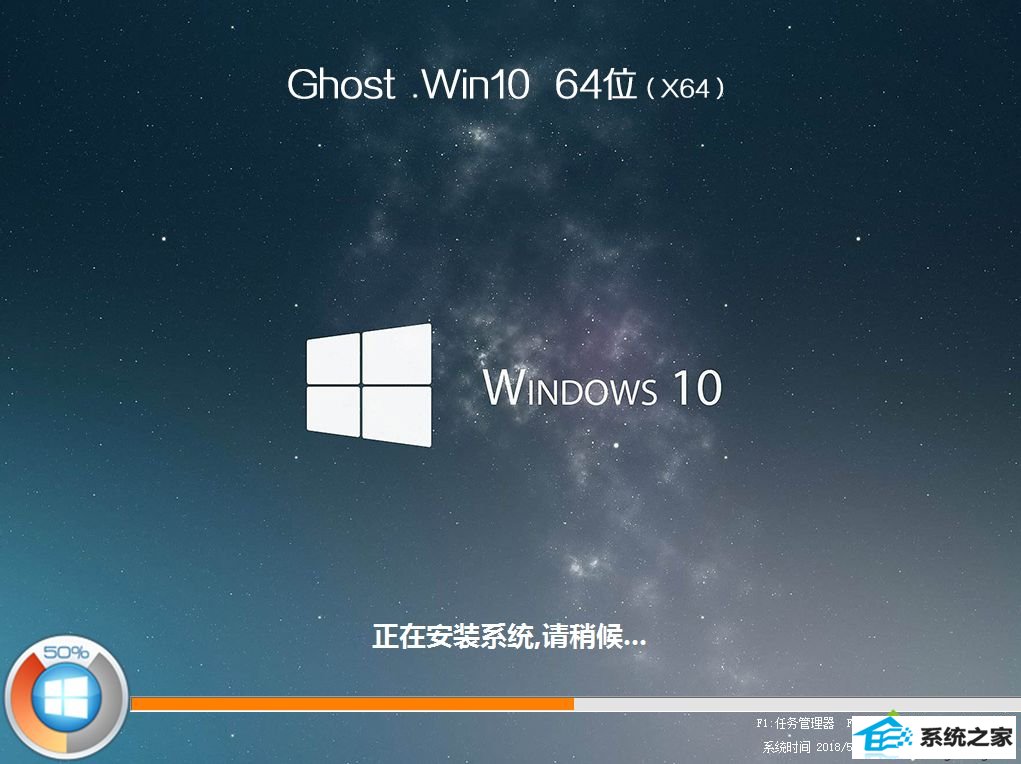
14、再次重启进入系统自动配置过程,也需要等待一段时间;

15、最后启动进入win10系统桌面,神舟笔记本电脑装系统过程结束。
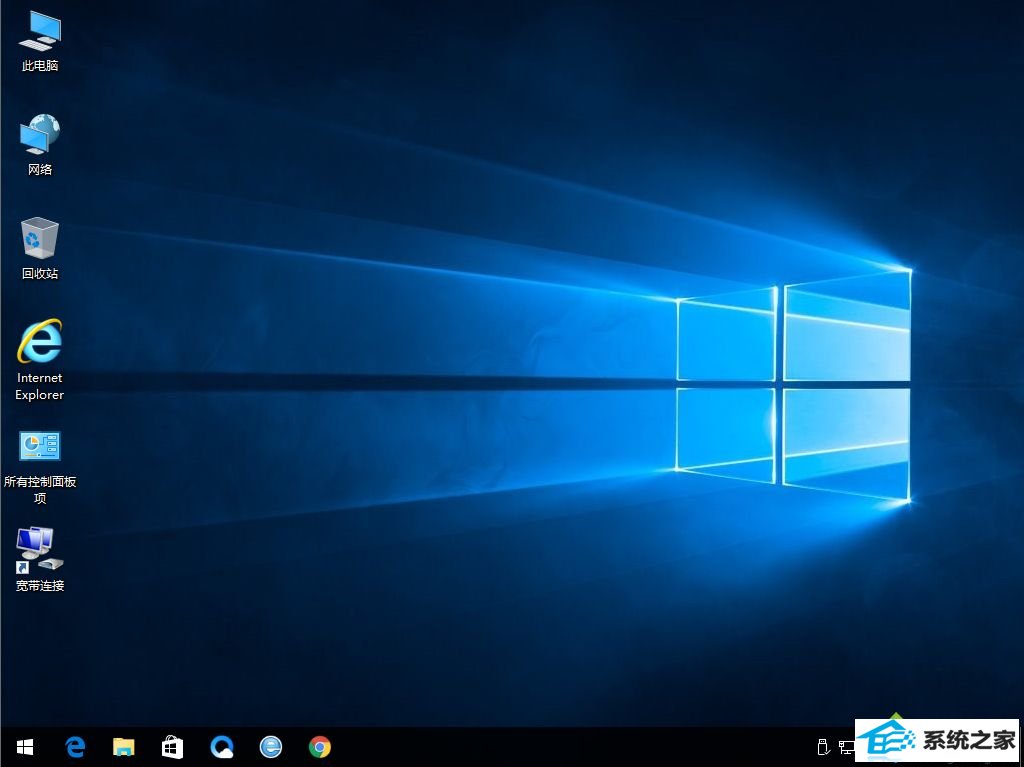
以上就是神舟笔记本怎样装系统的全部过程,如果你的神舟hasee笔记本电脑需要装系统,可以按照上面的步骤来操作。
相关系统
-
 电脑公司Win7 正式纯净版 2021.04(64位)优化磁盘响应速度,就算是机械硬盘也可以拥有较快的开机及运行速度,集成AdobeFlash Player最新版.....2021-04-09
电脑公司Win7 正式纯净版 2021.04(64位)优化磁盘响应速度,就算是机械硬盘也可以拥有较快的开机及运行速度,集成AdobeFlash Player最新版.....2021-04-09 -
 深度技术win11专注多功能版64位v2025.01免激活加速局域网络网站打开速度,安装驱动程序时不要搜索窗口更新宽带ADSL拨号用户没有本地连接的.....2024-12-19
深度技术win11专注多功能版64位v2025.01免激活加速局域网络网站打开速度,安装驱动程序时不要搜索窗口更新宽带ADSL拨号用户没有本地连接的.....2024-12-19 -
 通用系统Win8.1 2021.06 64位 精简装机版集成市面上最新最全的硬件驱动程序,采用万能ghost封装技术,安装快速方便,支持一键解压安装、p.....2021-05-15
通用系统Win8.1 2021.06 64位 精简装机版集成市面上最新最全的硬件驱动程序,采用万能ghost封装技术,安装快速方便,支持一键解压安装、p.....2021-05-15 -

中关村Ghost Win10 32位 精选装机版 2021.04
中关村Ghost Win10 32位 精选装机版 2021.04离线制作,纯净无比安装过程自动检查各驱动器有无AUTO病毒,有则杀之,独创全新的系统双恢复.....2021-04-09 -
 深度技术64位win7电竞零度版v2025.01保留原版系统的所有特点,只进行优化,不进行删减,全新汉化界面,用户可以自行理解使用系统,体验感更好,.....2024-12-19
深度技术64位win7电竞零度版v2025.01保留原版系统的所有特点,只进行优化,不进行删减,全新汉化界面,用户可以自行理解使用系统,体验感更好,.....2024-12-19 -
 电脑公司win7免激活32位精品青年版v2021.12运作时将不检验未应用的IDE安全通道并将其关掉,默认显示系统隐藏文件,方便用户对系统文件进行.....2021-12-01
电脑公司win7免激活32位精品青年版v2021.12运作时将不检验未应用的IDE安全通道并将其关掉,默认显示系统隐藏文件,方便用户对系统文件进行.....2021-12-01