技术编辑修复怎样安装电脑系统_电脑系统安装详细教学的技巧?
- 更新日期:2019-07-17 人气:番茄花园 来源:http://www.ghost360.cn
电脑系统安装办法非常多,比较常用的有硬盘解压安装、光盘安装和U盘安装三种办法,很多新买的电脑是dos系统,需要通过系统盘装电脑系统,虽然安装电脑系统步骤不会很难,但是许多小白网友还不懂怎么安装电脑系统,那么电脑系统怎样装呢?接下来笔记本之家小编就跟我们分享电脑系统安装教程,安装步骤很详细,包括启动盘制作和安装过程。
安装须知:
1、如果当前有系统,可以下载系统镜像本地硬盘解压一键安装
2、如果是新电脑或系统损坏,就要通过U盘或光盘安装
3、通常3G及以下内存装32位(x86)系统,4G及以上内存装64位(x64)系统
相关安装教程:
电脑系统硬盘安装教程【图文】(最简单一键安装)
教您怎么使用光盘安装win7系统办法
大白菜安装原版win7教程
一、安装准备
1、操作系统:电脑系统安装下载
2、4G左右U盘:大白菜u盘制作教程(如果是新电脑,需要帮助另一台电脑制作启动盘)
3、启动设置:怎样设置开机从U盘启动(包含不同品牌电脑启动热键)
4、分区教程:大白菜u盘装系统分区教程(新硬盘分区或需要重头分区参考这个教程)
二、安装电脑系统步骤如下
1、首先制作好U盘启动盘,比如大白菜U盘,然后将下载的电脑系统iso文件直接复制到制作好的U盘启动盘GHo目录下;

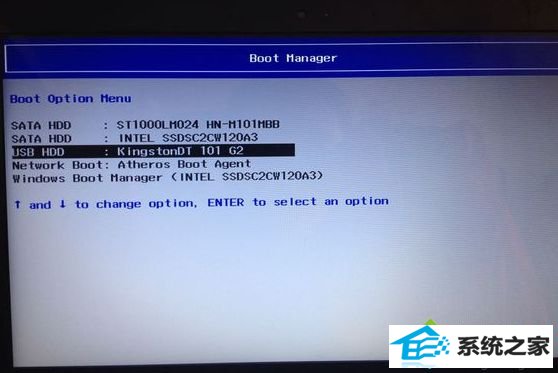




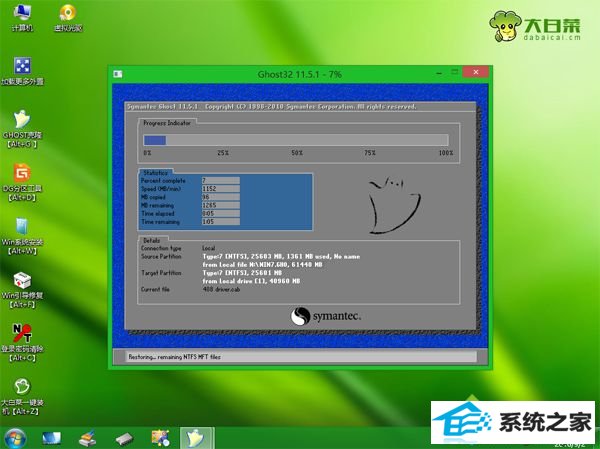
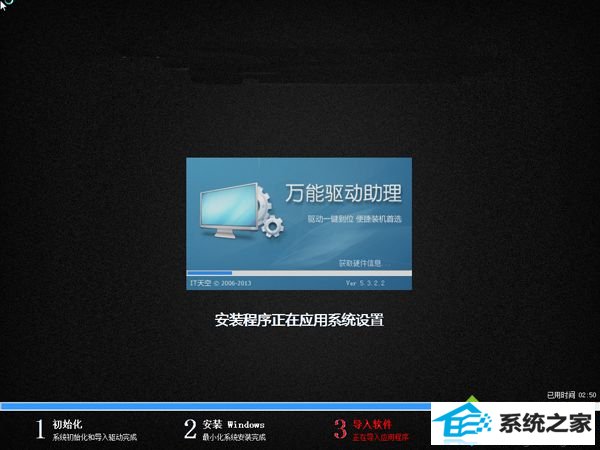

关于怎样安装电脑系统的详细步骤就是这样了,如果你还不会安装电脑系统,就可以学习下上述的教程,希望对我们有借助。
附录:不同电脑U盘/光盘启动热键
【组装电脑主板】
主板品牌 启动按键
华为主板 F8
技嘉主板 F12
微星主板 F11
映泰主板 F9
梅捷主板 EsC或F12
七彩虹主板 EsC或F11
华擎主板 F11
斯巴达卡主板 EsC/F11
昂达主板 F11
双敏主板 EsC
翔升主板 F10
精英主板 EsC或F11
冠盟主板 F11或F12
富士康主板 EsC或F12
顶星主板 F11或F12
铭瑄主板 EsC/F11
盈通主板 F8/F11
捷波主板 EsC/F11
intel主板 F12/F10
杰微主板 EsC或F8
致铭主板 F12
磐英主板 EsC
磐正主板 EsC
冠铭主板 F9
【品牌笔记本电脑】
笔记本品牌 启动按键
联想笔记本 F12
宏基笔记本 F12
华为笔记本 EsC
惠普笔记本 F9
联想Thinkpad F12
戴尔笔记本 F12
神舟笔记本 F12/EsC/F7
联想笔记本 F12
联想笔记本 F12/F10/F9/Esc
iBM笔记本 F12
富士通笔记本 F12
海尔笔记本 F12
方正笔记本 F12/Esc
清华同方笔记本 F12/F10/F7
微星笔记本 F11
明基笔记本 F9
技嘉笔记本 F12
Gateway笔记本 F12
eMachines笔记本 F12
索尼笔记本 EsC/assist
苹果笔记本 开机长按“option”键
【品牌台式电脑】
台式电脑品牌 启动按键
联想台式电脑 F12
惠普台式电脑 F12/F9/Esc
宏基台式电脑 F12
戴尔台式电脑 EsC/F12
神舟台式电脑 F12
华为台式电脑 F8
方正台式电脑 F12
清华同方台式电脑 F12
海尔台式电脑 F12/F11
明基台式电脑 F8
长城台式电脑 F11/F8
相关系统
-

中关村Ghost Win10 32位 精选装机版 2021.04
中关村Ghost Win10 32位 精选装机版 2021.04离线制作,纯净无比安装过程自动检查各驱动器有无AUTO病毒,有则杀之,独创全新的系统双恢复.....2021-04-09 -
 深度技术64位win7电竞零度版v2025.01保留原版系统的所有特点,只进行优化,不进行删减,全新汉化界面,用户可以自行理解使用系统,体验感更好,.....2024-12-19
深度技术64位win7电竞零度版v2025.01保留原版系统的所有特点,只进行优化,不进行删减,全新汉化界面,用户可以自行理解使用系统,体验感更好,.....2024-12-19 -
 通用系统Win8.1 2021.06 64位 精简装机版集成市面上最新最全的硬件驱动程序,采用万能ghost封装技术,安装快速方便,支持一键解压安装、p.....2021-05-15
通用系统Win8.1 2021.06 64位 精简装机版集成市面上最新最全的硬件驱动程序,采用万能ghost封装技术,安装快速方便,支持一键解压安装、p.....2021-05-15 -
 电脑公司Win7 正式纯净版 2021.04(64位)优化磁盘响应速度,就算是机械硬盘也可以拥有较快的开机及运行速度,集成AdobeFlash Player最新版.....2021-04-09
电脑公司Win7 正式纯净版 2021.04(64位)优化磁盘响应速度,就算是机械硬盘也可以拥有较快的开机及运行速度,集成AdobeFlash Player最新版.....2021-04-09 -
 深度技术win11专注多功能版64位v2025.01免激活加速局域网络网站打开速度,安装驱动程序时不要搜索窗口更新宽带ADSL拨号用户没有本地连接的.....2024-12-19
深度技术win11专注多功能版64位v2025.01免激活加速局域网络网站打开速度,安装驱动程序时不要搜索窗口更新宽带ADSL拨号用户没有本地连接的.....2024-12-19 -
 电脑公司win7免激活32位精品青年版v2021.12运作时将不检验未应用的IDE安全通道并将其关掉,默认显示系统隐藏文件,方便用户对系统文件进行.....2021-12-01
电脑公司win7免激活32位精品青年版v2021.12运作时将不检验未应用的IDE安全通道并将其关掉,默认显示系统隐藏文件,方便用户对系统文件进行.....2021-12-01